
작업창을 600px*400px로 만들어주고, 나무결의 이미지로 백그라운드를 채워준다.

레이어창에서 하단 레이어추가 아이콘을 클릭해서 레이어를 생성하고 생성한 레이어에 오른쪽 마우스를 클릭해서 드롭다운 리스트 중 Layer Properties를 클릭해서 레이어 이름을 적어주자.

tag라고 이름을 붙여주었다.

전경색을 클릭하면 색을 선택하는 창이 뜨는데 #C89E6E로 선택하자.

둥근사각형 모양 툴을 선택하고 Radius 값을 15px로 맞추고 길쭉한 모양을 만들어주자.

만든 후 tag 레이어에서 오른쪽 마우스를 클릭해서 나온 드롭다운 리스트에서 Rasterize Layer를 선택하자.

툴바에서 펜툴을 선택해서 삼각형 모양을 만들어주고 그 안에서 오른쪽 마우스를 클릭해서 Make Selection을 선택하자.

Feather Radius 를 0px로 해주고 OK를 누른다.
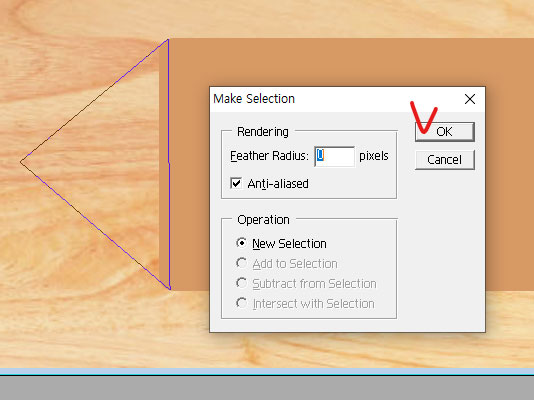
삼각형이 선택되면 Alt+Del을 눌러 전경색을 칠해준다.

tag 레이어가 선택되어 있는 상태에서 Filter > Noise > Add Noise를 선택해준다.
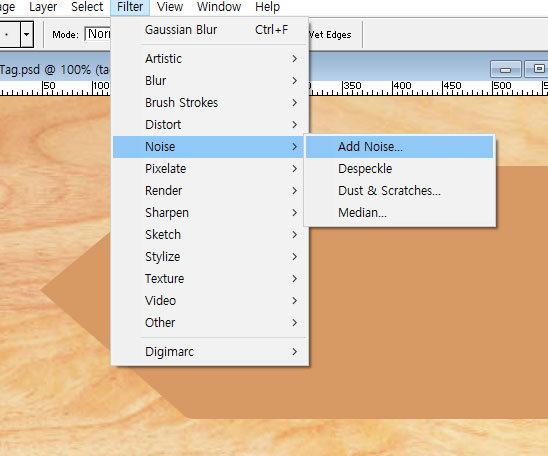
Amount를 10으로 잡아주고 Uniform과 Monochromatic을 선택해준다.
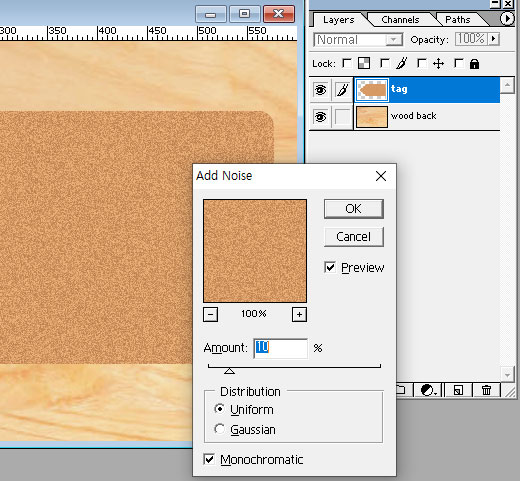
질감이 약간 빈티지한 느낌으로 적용되면 tag 레이어를 더블클릭하여 Layer Style창을 띄운다.
Drop Shadow를 선택하고 Opacity를 40%, Distance 10px, Size 10px로 선택하자.
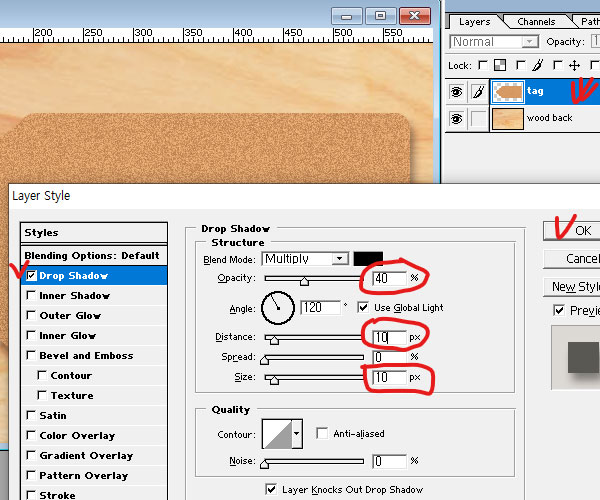
택에 그림자를 줘서 입체감이 느껴지게 하였다. line이라는 새로운 레이어를 추가한 후, 둥근 라운드 모양 툴을 선택해주고 택 위에 10px 안쪽으로 모양을 만들어준다.
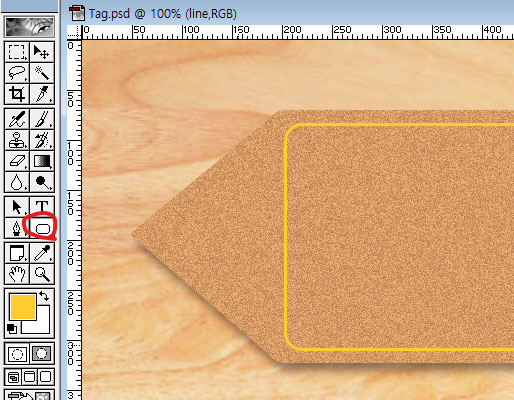
line 레이어를 더블클릭해서 Layer Style 창이 나오면 Stroke를 선택해서 색깔을 #FFCC33 으로 선택해준다.
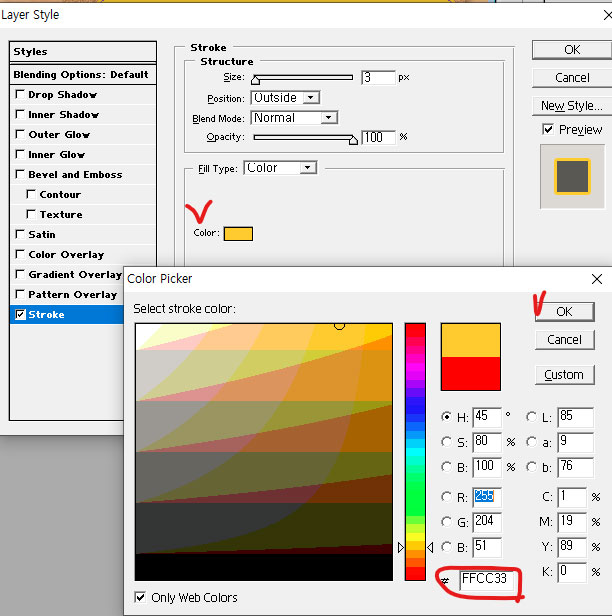
Blending Options:Custom에서 fill Opacity를 0으로 잡아준다.

line 레이어의 Opacity를 75%로 잡아준다.

텍스트툴을 선택해서 BEST DEAL 30% OFF라고 적어주고 다른 레이어에 GOOD CHANCE LIMITED OFFER라고 적어준 후, BEST DEAL 30% OFF레이어를 더블클릭해서 Layer Styles에서 Drop Shadow에서 Opacity를 40, Distance 2px, Size 2px를 선택해준다.
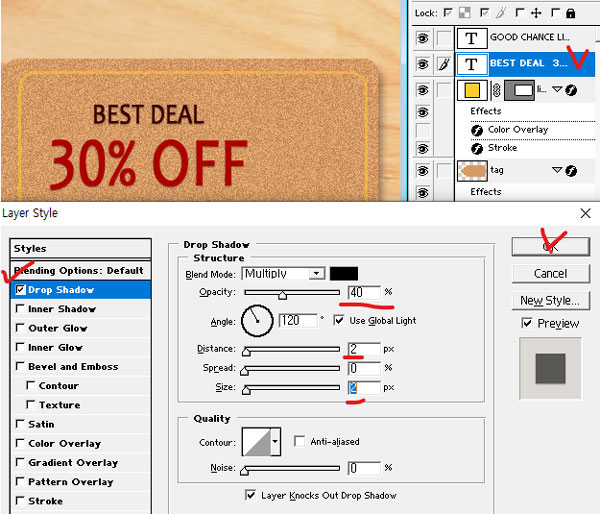
다른 텍스트에도 같은 효과를 주기 위해 Alt키를 클릭한 채, 효과 레이어를 드래그 해서 원하는 텍스트 레이어에 놓아주면 효과가 복사된다.
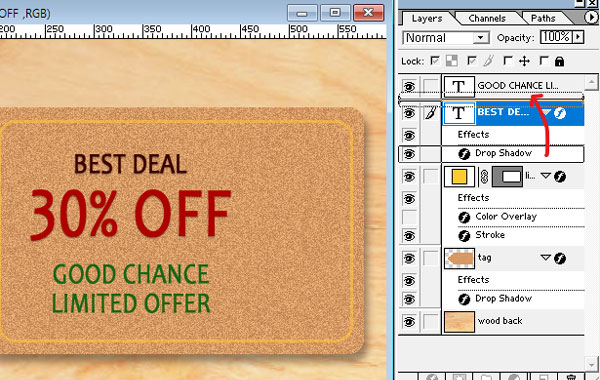

레이어를 추가한 뒤 미리 준비해둔 바코드 이미지를 복사해주고 Multiply 모드로 해서 배경과 자연스레 스며들게 해준다.
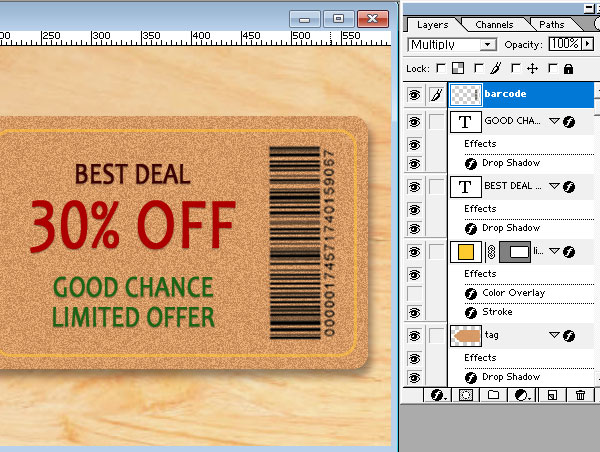
전경색을 #66666으로 선택해준다.
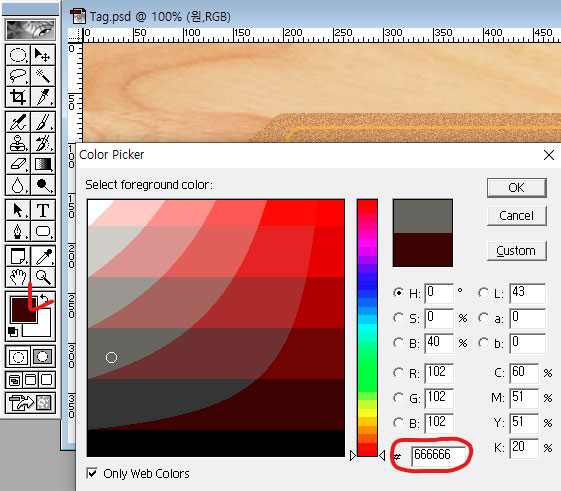
레이어를 추가해서 원이라고 이름을 짓고 원형선택툴을 선택해서 삼각 꼭지점 근처에 원을 만들어 준 후 Alt+Del를 눌러서 전경색을 칠해준다.

Select > Modify > Contract를 선택해준다.

10px를 입력해준다.
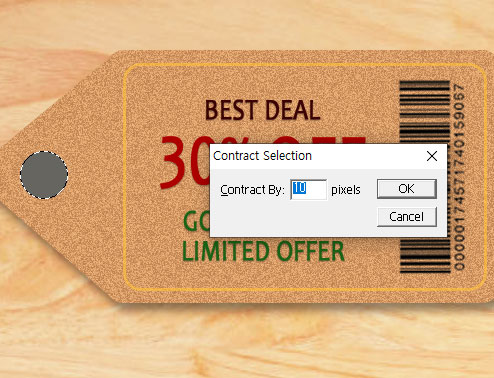
안으로 좁아져서 선택된 원에서 Delete를 눌러서 없애준다.
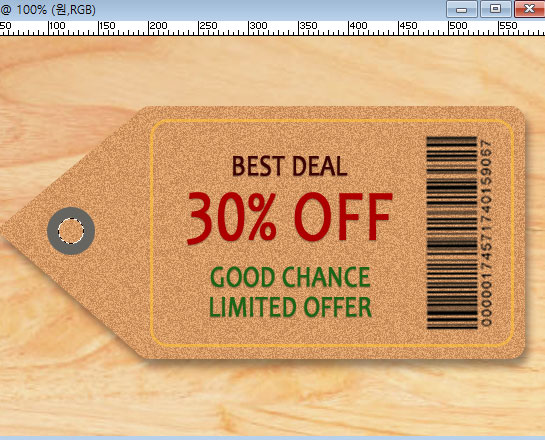
효과를 주기 위해 원 레이어를 더블클릭해서 Layer Style창을 불러오고 Bevel and Embess에서 Depth 100, Size 10, Altitude 50, Highlight Mode 80%, Shadow Mode 40%를 선택해준다.
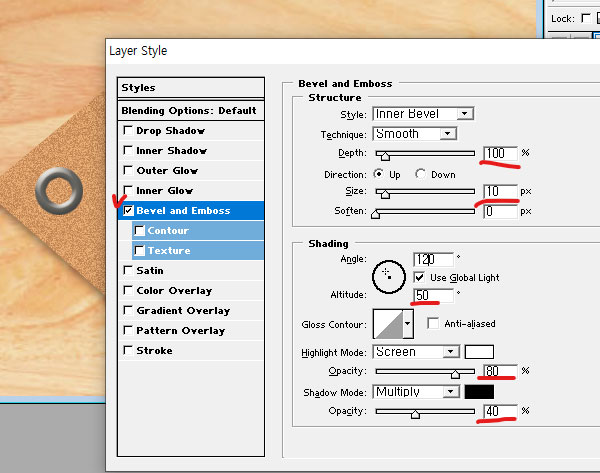
Drop Shadow 에서 Opacity 50, Distance 2, Size 2를 선택해준다.
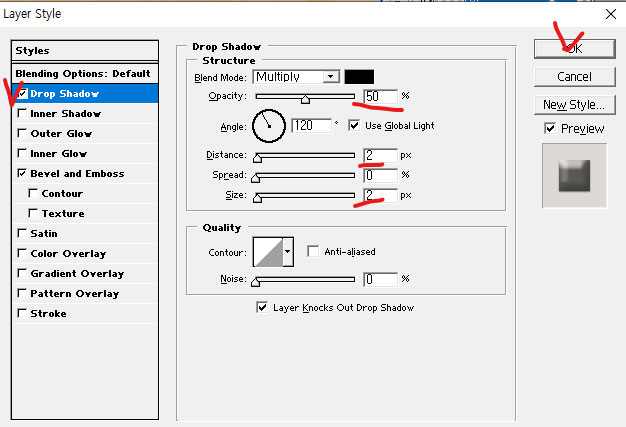
원형 선택툴을 선택해서 원을 그려주고 tag레이어를 선택한 후 Delete 키를 눌러서 구멍을 만들어준다.
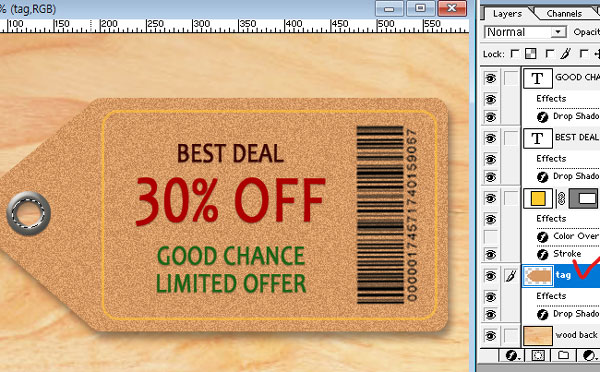
새 레이어를 추가해서 줄이라고 이름을 붙여준 후
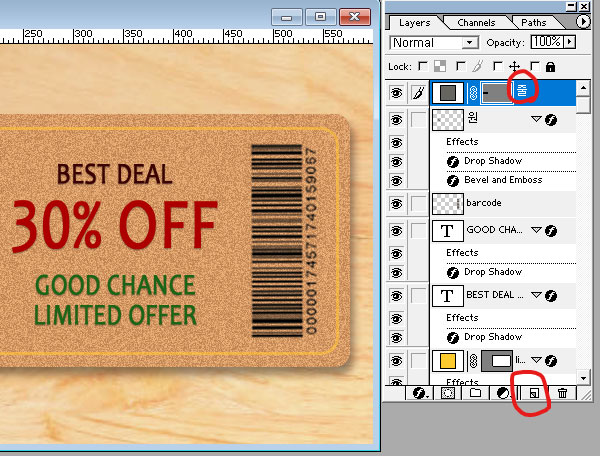
둥근모서리 모양툴을 선택해서 줄 모양을 만들어준다.
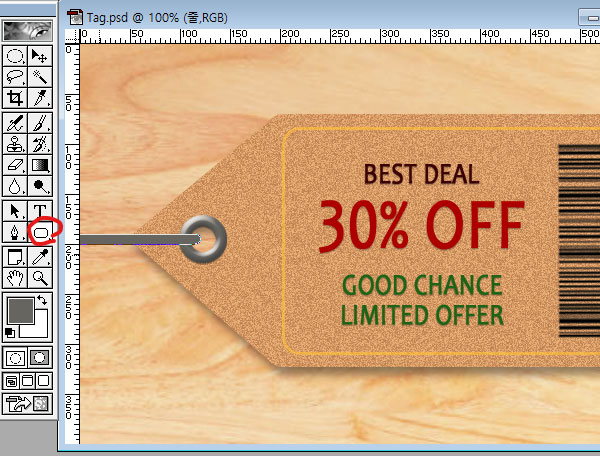
줄 레이어를 오른쪽 마우스클릭해서 Rasterize Layer를 선택해준다.
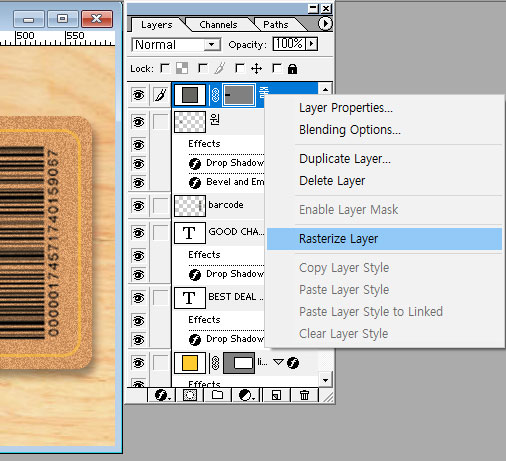
Ctrl키를 누른 상태에서 줄 레이어를 클릭하고 Edit > Fill을 누른다.
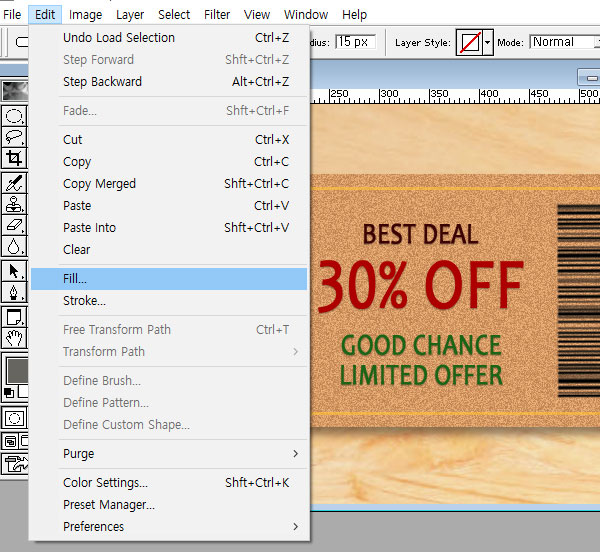
Pattern을 선택하고 루프모양의 패턴을 선택해준다.
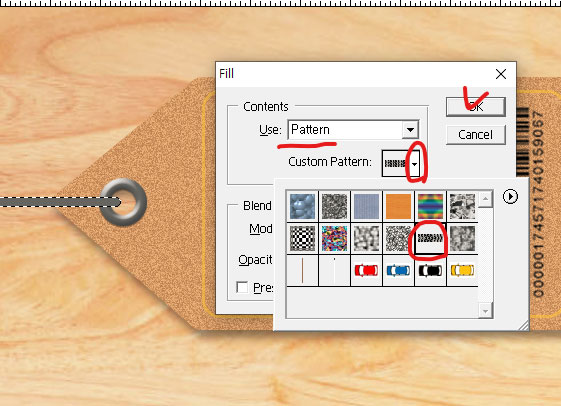
루프에 입체감을 주기 위해 줄 레이어를 더블클릭해서 Layer Style창을 띄운 후 Bevel and Emboss에서 size 3을 선택해준다.
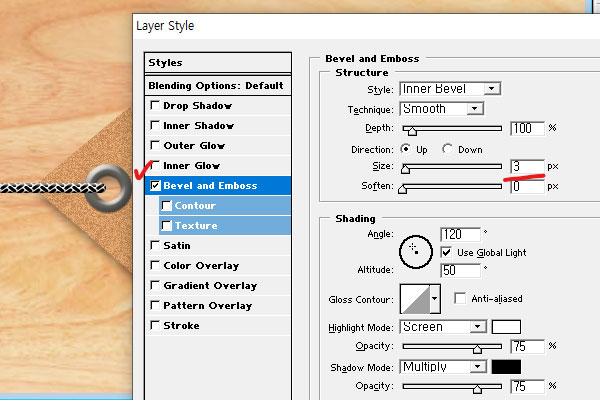
Alt 키를 누른 상태에서 줄을 드래그 해주면 줄이 복사된다. 이때 복사된 줄 레이어에서 이동키를 이용해서 아래로 약간 이동 시킨 후, Filter > Blur > Gaussian Blur를 선택해준다.

Radius 8.0을 선택해주면 그림자처럼 루프가 변할 것이다.
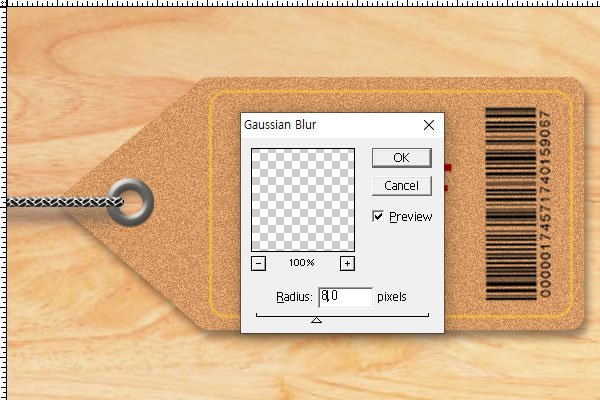
레이어 모드를 multiply로 선택해서 자연스럽게 배경에 스며들게 한다.

'Studying IT' 카테고리의 다른 글
| Javascript 탭을 이용한 레이어 보여주기 (0) | 2021.05.26 |
|---|---|
| CSS display:block, display:inline, display:inline-block (0) | 2021.03.27 |
| 포토샵 빈티지 우표 만들기 (0) | 2020.08.21 |
| HTML란, HTML 태그 정리, HTML5 지원 안되는 태그 (0) | 2020.07.28 |
| windows 10 드라이브 최적화(드라이브 조각모음) (0) | 2020.07.27 |





댓글