
새로운 작업창을 만든다. 만들기 편하게 600px*400px로 했다. 직접 프린트 하려면 cm로 바꿔서 해줘도 된다.

배경색을 #CCCCCC로 해서 하얀 우표가 보일 수 있게 해준다.
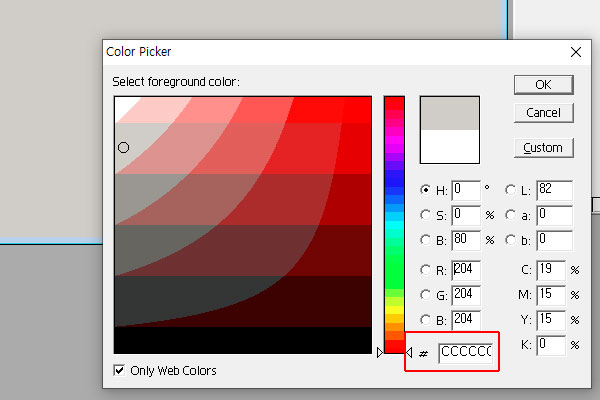
우표 레이어를 추가해준다. 하단에 레이어 추가하는 아이콘을 클릭하면 된다. 레이어를 오른쪽 클릭하면 Layer Properties 메뉴가 나오고 그것을 클릭하면 이름을 넣어줄 수 있는 경고창이 뜬다.
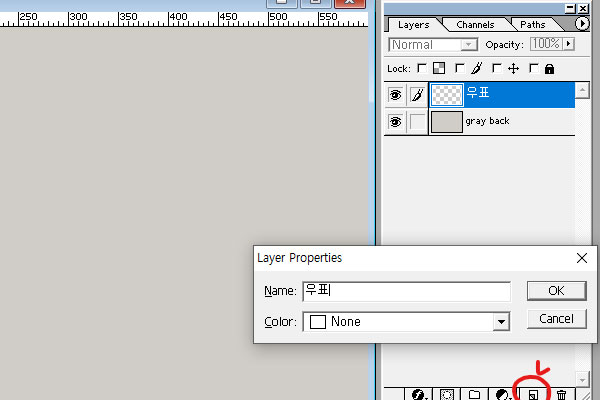
사각선택툴(단축키 M)을 선택해서 우표 레이아웃을 잡아준다.
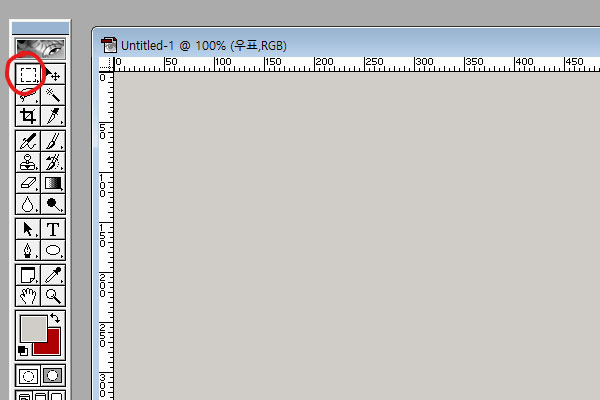
전경색을 흰색으로 해준다.
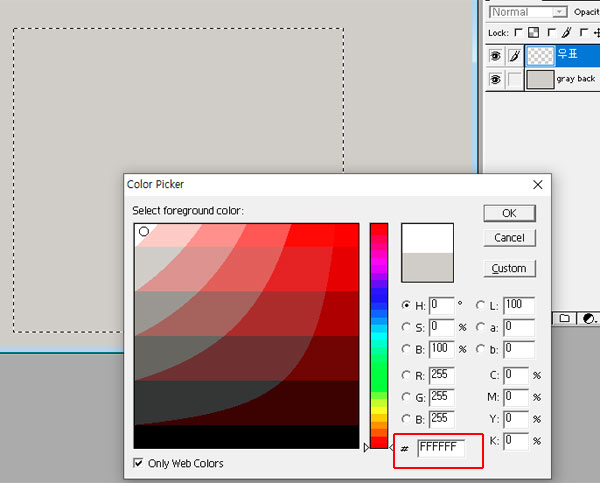
Alt+Delete 키를 눌러주면 선택툴로 선택한 영역에 전경색이 색칠해진다.
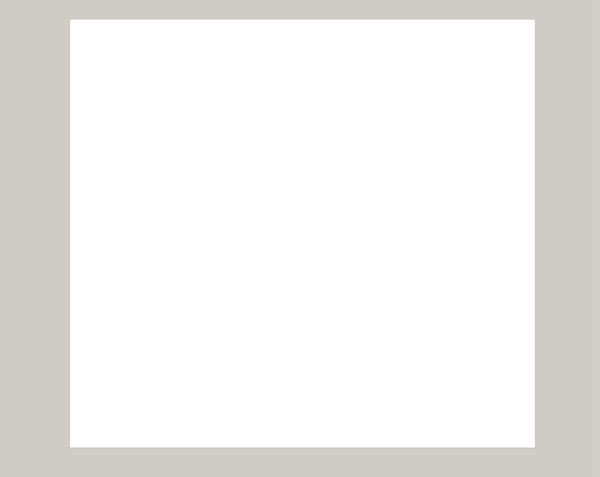
전경색과 배경색을 바꿔준다.
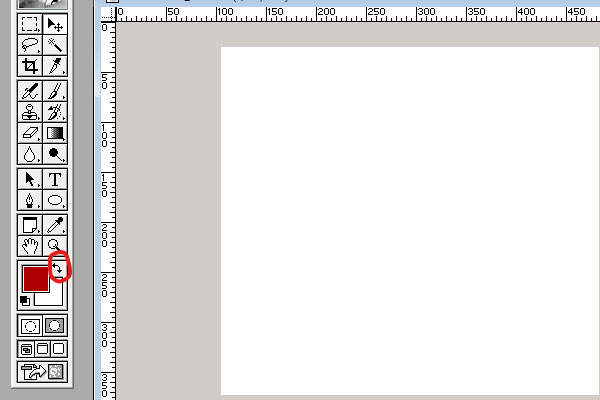
레이어를 추가해서 원이라고 이름을 붙여준 후, 원형 선택툴을 선택하여 작은 원을 하나 만들고 Alt+Del 키를 눌러서 전경색인 빨간색을 칠해준다.

Alt키를 누른 상태에서 처음 만든 원을 드래그 해주면 원이 복사가 된다. 12개 정도 원을 복사해주자.

원들의 간격이 랜덤해서 일정 간격으로 맞춰주기 위해 원이란 처음 레이어를 선택한 상태에서 복사한 원들을 링크 걸어준다. 레이어의 눈 바로 옆에를 클릭해주면 링크 쇠사슬 아이콘이 활성화 된다.
이동키를 선택한 상태에서 상단의 가운데 정렬과 일정 간격 버튼을 클릭해 주면 자동으로 정렬이된다. 이때 기준점은 선택한 레이어이다.

레이어 창의 상단에 화살표 버튼을 클릭하면 나타나는 드롭 리스트에서 Merge Linked(단축키로 Ctrl+E)를 클릭해서 링크된 레이어들을 한 레이어로 통합해주자.
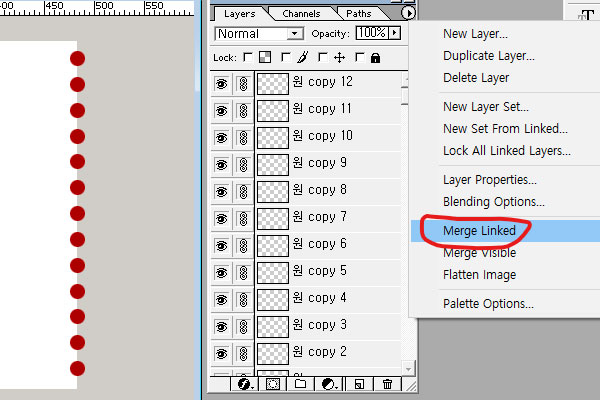
Ctrl키를 누른 상태에서 원 레이어를 클릭하면 레이어의 원 모양들이 활성화 된다. 이때 우표 레이어를 선택해주고 Delete 버튼을 눌러주자.
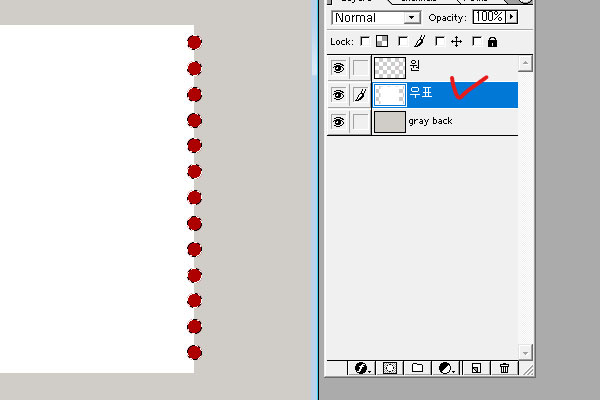
원 레이어의 눈을 클릭해서 레이어가 비활성화 되게 해 놓으면 우표 느낌으로 잘라진 걸 확인할 수 있다.
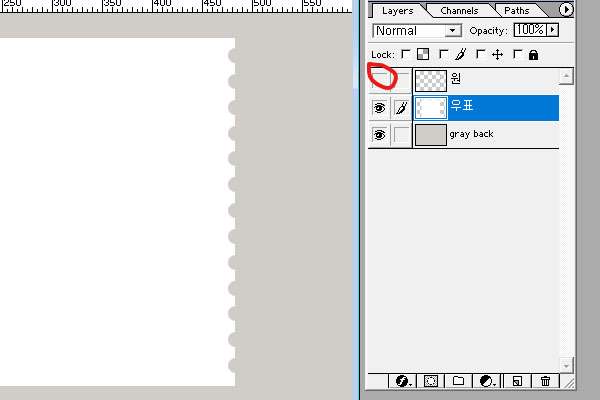
원 레이어를 다시 활성화 시킨 후 드래그 해서 하단의 새 레이어 아이콘을 클릭해 주면 원 레이어가 복사된다.

복사한 레이어를 왼쪽 끝으로 이동 시킨 후 원 레이어 선택한 상태에서 복사한 레이어를 링크 걸어주고 정렬 버튼에서 윗선을 맞춰주는 아이콘을 클릭해준다.
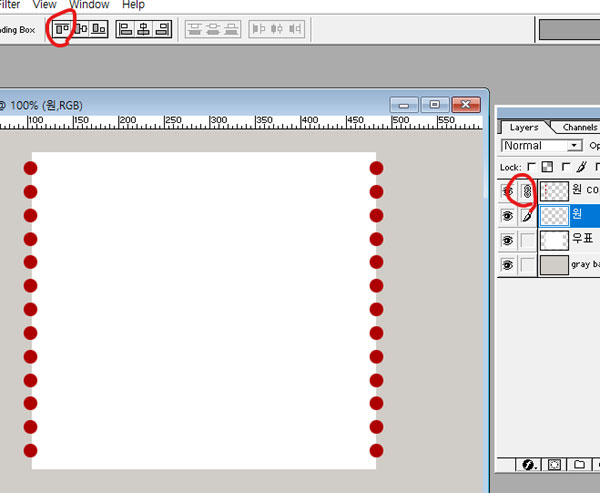
Ctrl키를 누른 상태에서 왼쪽 원 레이어를 클릭해주면 좌측 원 레이어가 활성화 되고 그 상태에서 우표 레이어를 선택하고 Delete 키를 눌러준다. 그리고 원 레이어들을 눈 아이콘을 클릭하여 안보이게 하면 오른쪽 처럼 우표 모양으로 왼쪽도 잘라져 있을 것이다.
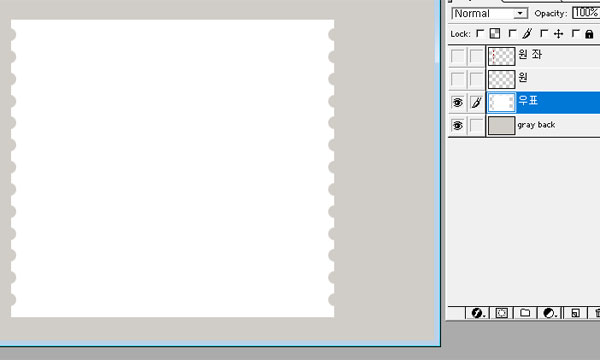
같은 방법으로 상, 하단도 해주면 우표 모양이 완성된다.

이제 우표 안쪽 디자인을 해주자. 우표 레이어 위에 레이어를 추가해서 모양이라는 이름을 붙여주자. 사각 선택툴은 선택하여 우표의 안쪽을 선택해주고 전경색을 #996633으로 해준 후 Alt+Del 키를 눌러서 선택영역에 색을 입혀준다.
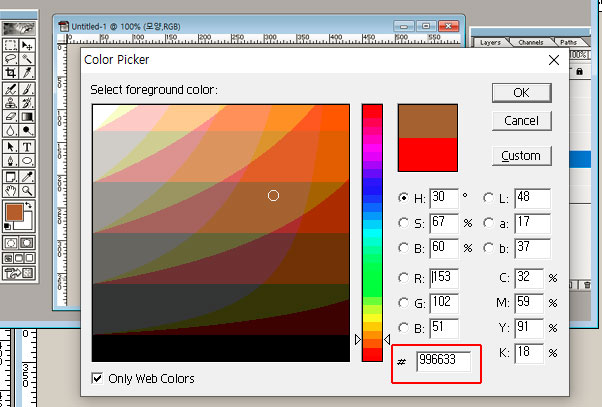
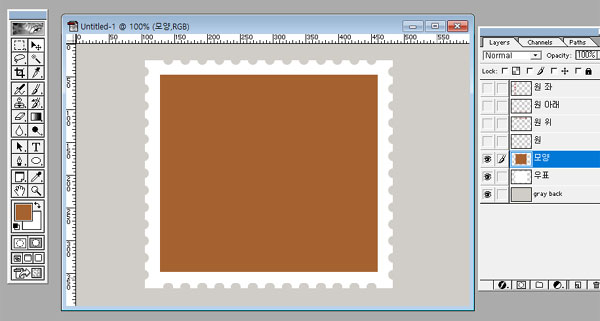
모양 레이어를 선택한 상태에서 레이어창 하단의 레이어 효과 주는 아이콘을 클릭해주면 드롭다운 리스트가 나타나고 거기서 Stroke를 선택하자.
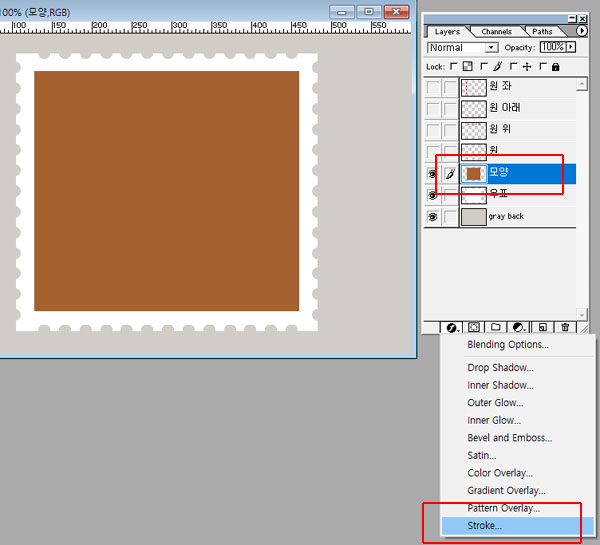
size를 3으로 맞춰 주고 컬러 색을 클릭해준다.
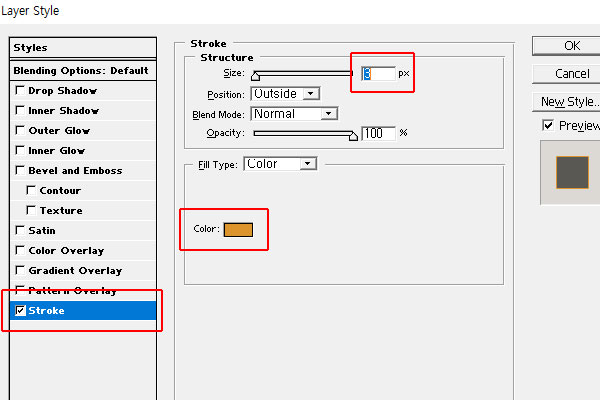
컬러색을 #CC9933으로 선택해주자.

외곽선이 자연스럽게 연한 색이 칠해집니다. 모양 레이어를 선택한 상태에서 레이어 효과 아이콘을 선택하여 Gradient Overlay를 선택해줍니다.
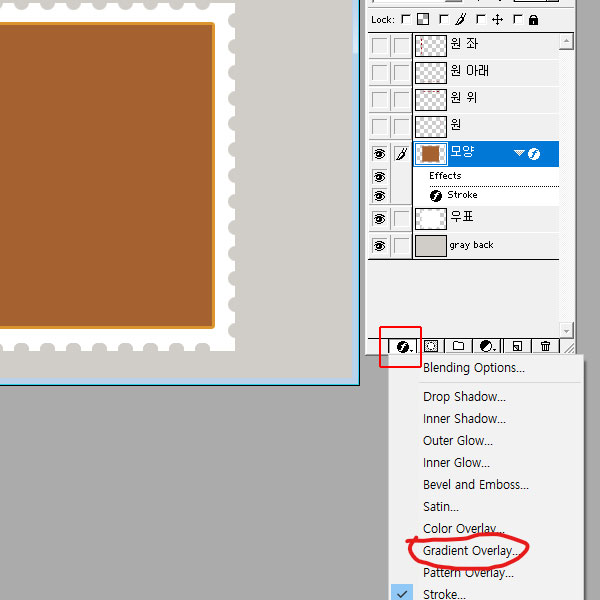
Layer Style 창이 뜨면 Gradient의 색을 클릭해 줍니다.
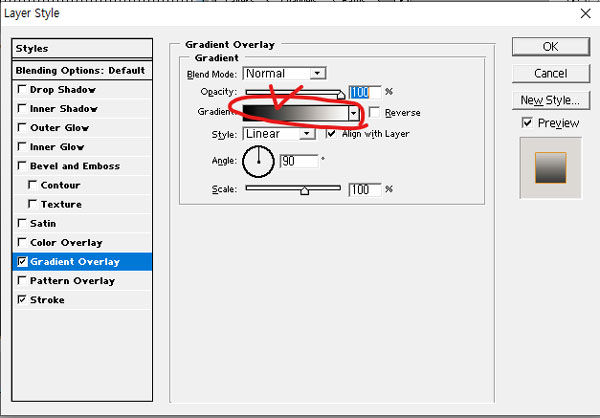
진한색과 연한색을 각각 선택해서 컬러를 만들어줍니다.
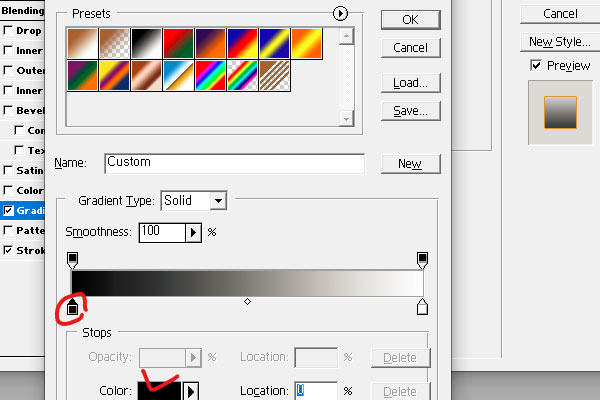
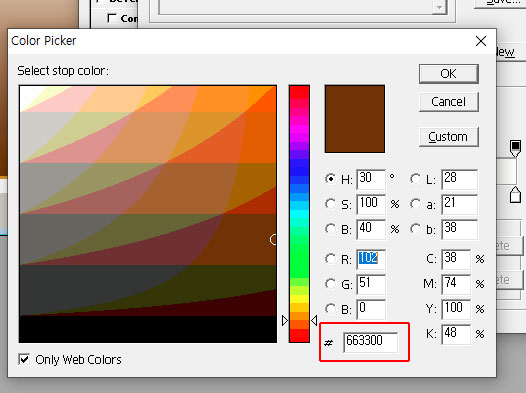
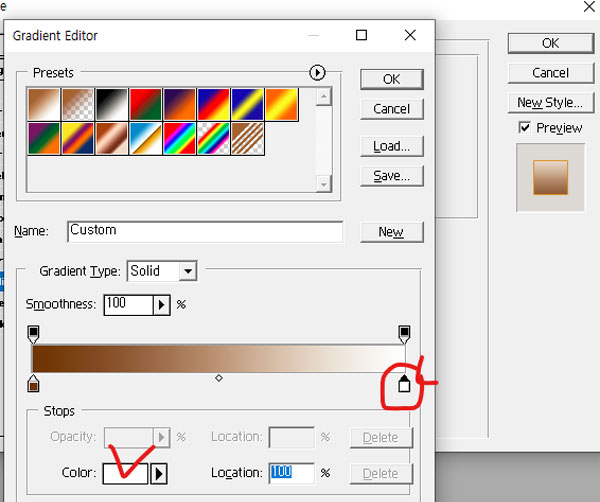
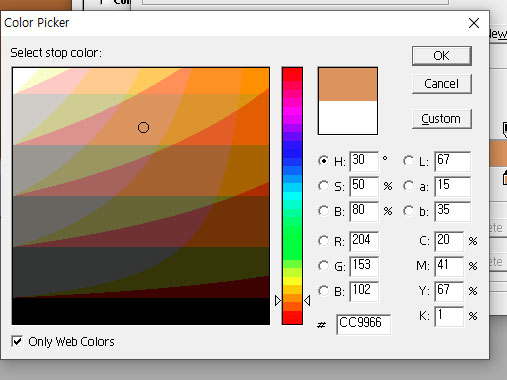
우표 안이 그라데이션으로 자연스럽게 색이 입혀진 것을 확인할 수 있습니다.
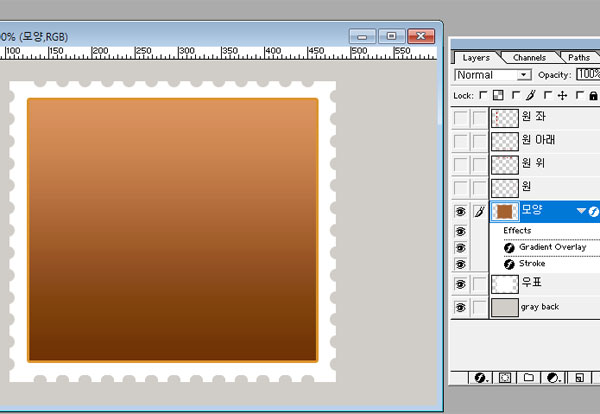
Ctrl을 누른 상태에서 모양 레이어를 클릭해서 우표 안을 활성화 해줍니다. 그리고 전경색을 검정색으로 만들어줍니다.
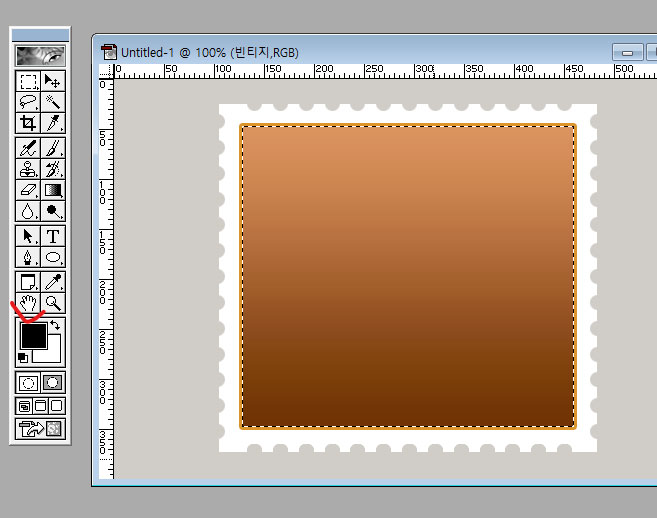
모양 위에 레이어를 추가해서 빈티지라고 붙여주고 검정색을 Alt+Del 키를 눌러서 전경색인 검정색을 칠해줍니다.
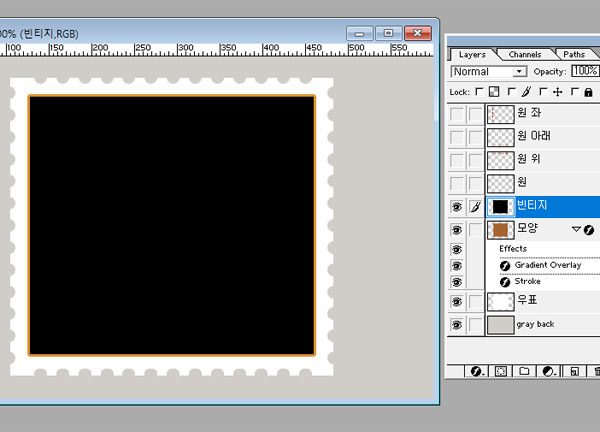
빈티지 레이어가 활성화된 상태에서 Filter > Noise > Add Noise를 선택해줍니다.
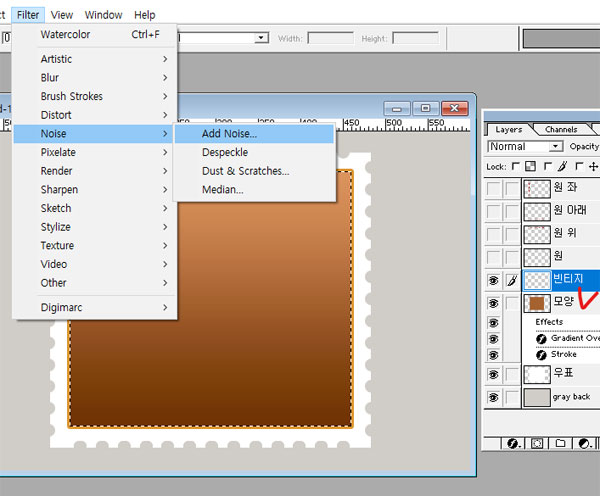
Add Noise 창이 나오면 Amount 400으로 Gaussian을 선택해주고 Monochromatic을 체크해줍니다.
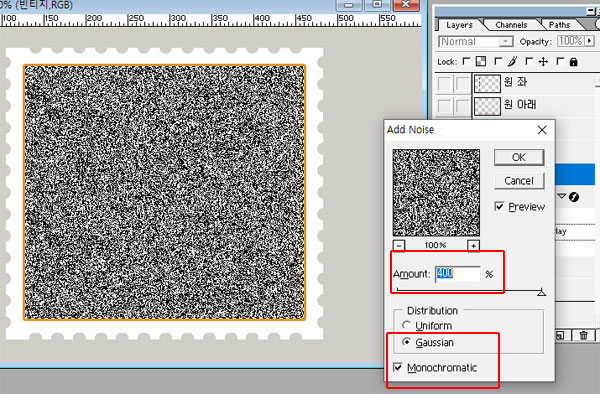
빈티지 레이어의 Opacity를 11%로 잡아주면 모양 컬러에 자연스럽게 낡은 빈티지 느낌을 낼 수 있습니다.
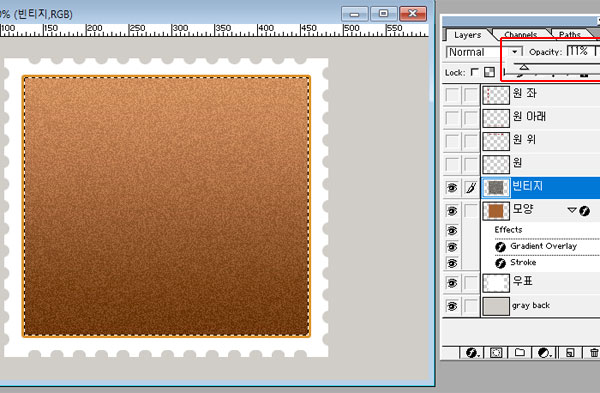
Ctrl+D를 눌러서 선택한 것을 없애주고, 문자 툴을 선택해서 300이라는 숫자를 입력합니다.
문자 레이어에 오른쪽 마우스를 클릭하여 Resterize Layer를 선택해 줍니다.
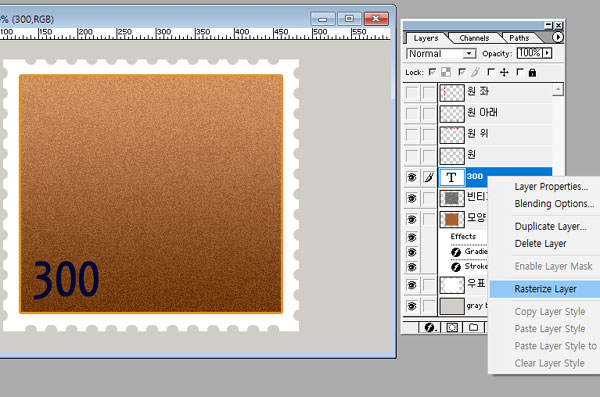
Ctrl키를 누른 상태에서 300 레이어를 선택하여 문자 레이어를 활성화 해 주고, Edit > Stroke를 선택해줍니다.

2px의 글씨 컬러보다 연한 컬러를 선택해주고, Outside를 선택해줍니다.
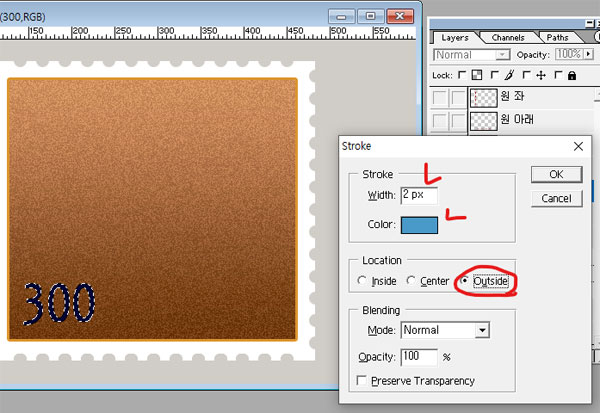
300이 강조 되었습니다.

툴바에서 Shape툴에서 모서리가 둥근 사각형을 선택해줍니다. 색깔은 검정색보다 조금 연한 색을 칠해줍니다.
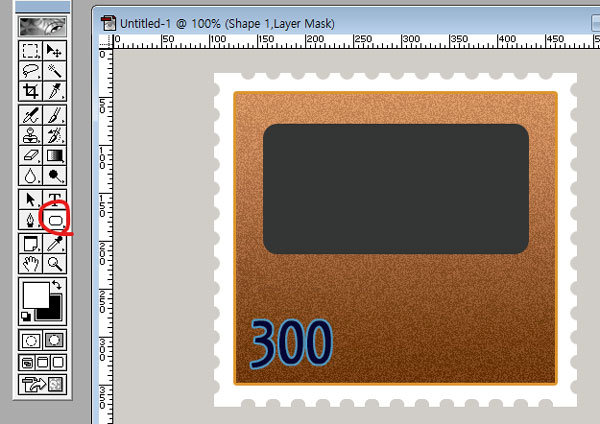
shape 위에 sweet potato stamp라는 텍스트를 적어줍니다. 빈티지 느낌을 내기 위해 브러쉬툴을 선택하고 모양을 Rough Round Bristie로 선택해줍니다.
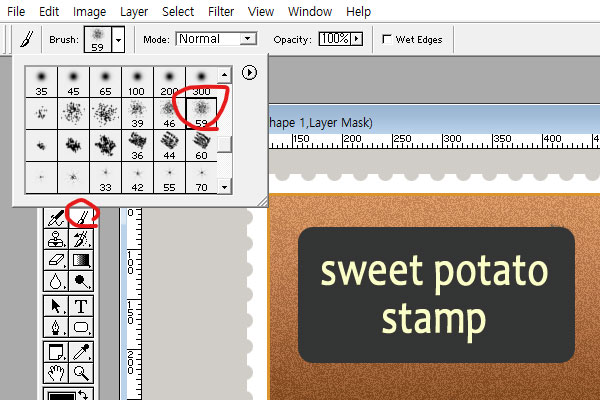
브러쉬의 Opacity를 44%로 선택해줍니다.
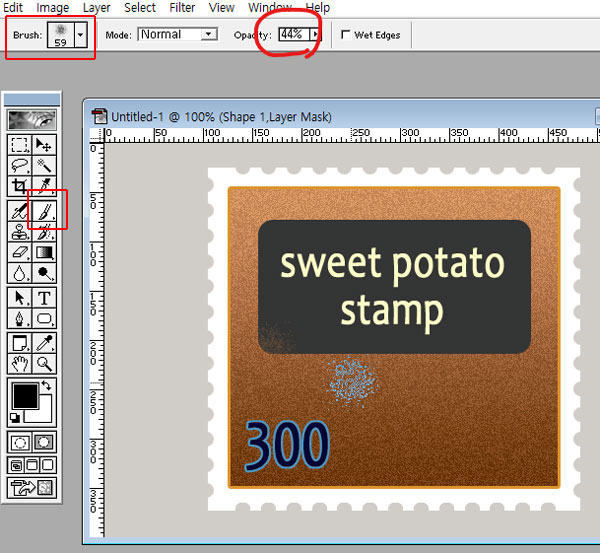
shape 위를 브러쉬로 적당히 찍어서 빈티지 느낌을 살려줍니다.
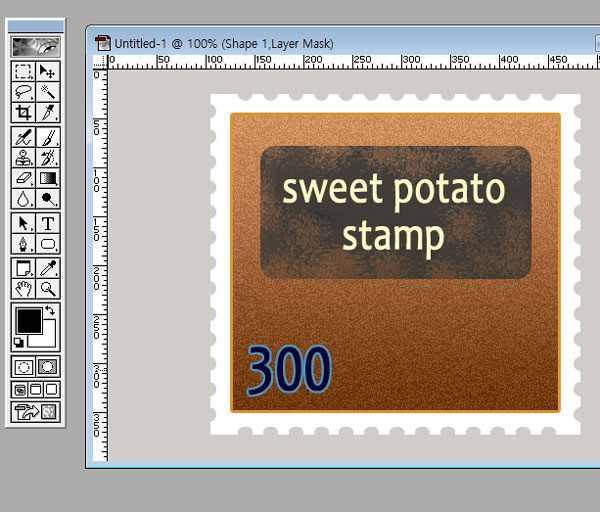
sweet potato stamp라는 텍스트 레이어를 오른쪽 클릭해서 Resterize Layer를 선택하여 텍스트 속성을 없애 줍니다.
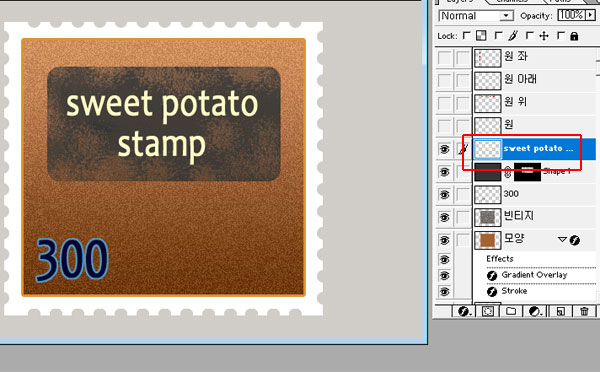
레이어창 하단의 마스크 아이콘을 선택해서 마스크를 추가해줍니다.
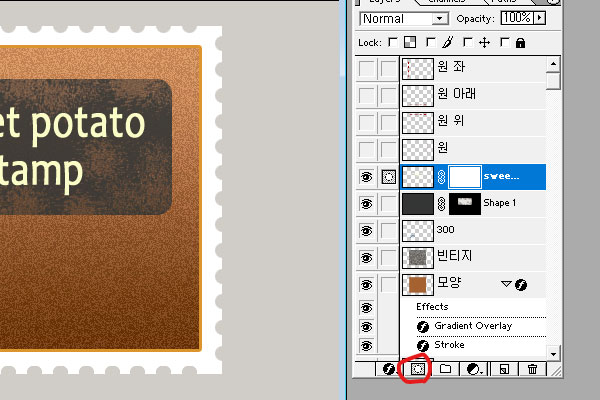
전경색을 검정색으로 바꿔주고 Alt+Del 을 눌러서 검정색을 입혀줍니다. 그러면 글씨가 사라진 것을 볼 수 있습니다.
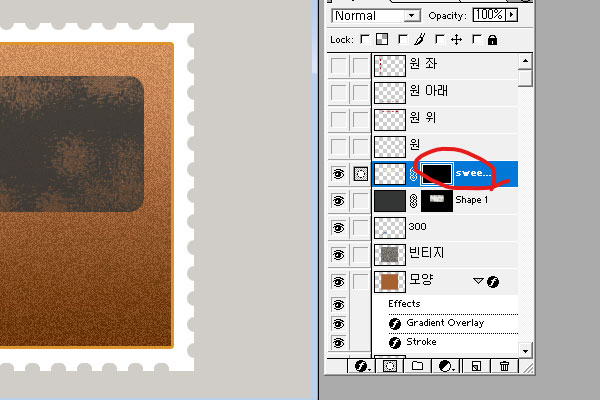
전경색을 다시 흰색으로 바꿔주어서, 브러쉬로 글씨가 보일 수 있도록 문질러 줍니다.
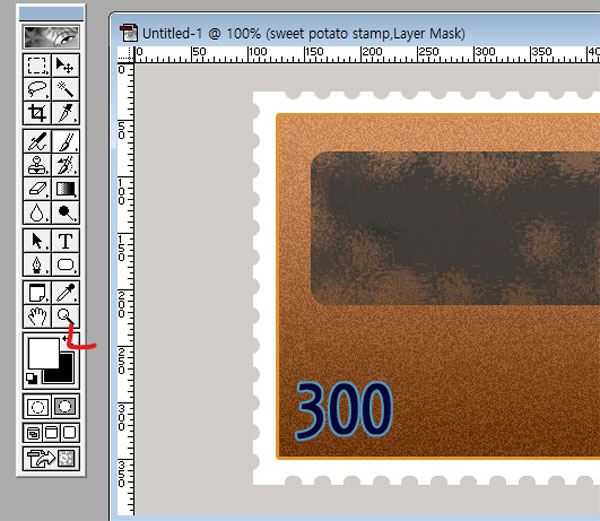
글씨가 연하게 나타나는 것을 확인할 수 있습니다. 우측 하단이 좀 횡해서 발자국 모양을 찍어주기로 하겠습니다.
shape 툴을 선택해서 발자국 모양을 선택해줍니다.

우측하단에 적당한 크기로 2개 찍어주고, 하나는 Ctrl+T를 선택해서 좌우 대칭을 바꿔줍니다.
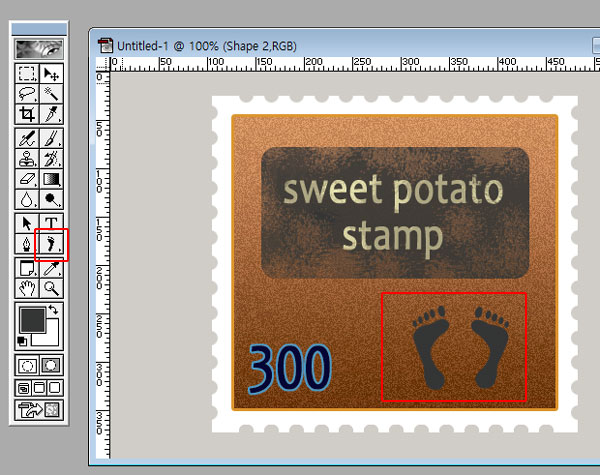
'Studying IT' 카테고리의 다른 글
| CSS display:block, display:inline, display:inline-block (0) | 2021.03.27 |
|---|---|
| 포토샵 가격택 만들기 (0) | 2020.08.22 |
| HTML란, HTML 태그 정리, HTML5 지원 안되는 태그 (0) | 2020.07.28 |
| windows 10 드라이브 최적화(드라이브 조각모음) (0) | 2020.07.27 |
| HTML form 태그 html5 (0) | 2020.07.27 |





댓글