패스를 이용해서 이미지를 자르면 자를 때 거칠어진 외곽선을 깔끔하게 처리할 수 있어 좋습니다
배경이미지
패턴을 이용하여 만듬.
[ 이전글 : 패턴이용하기 활용 ]
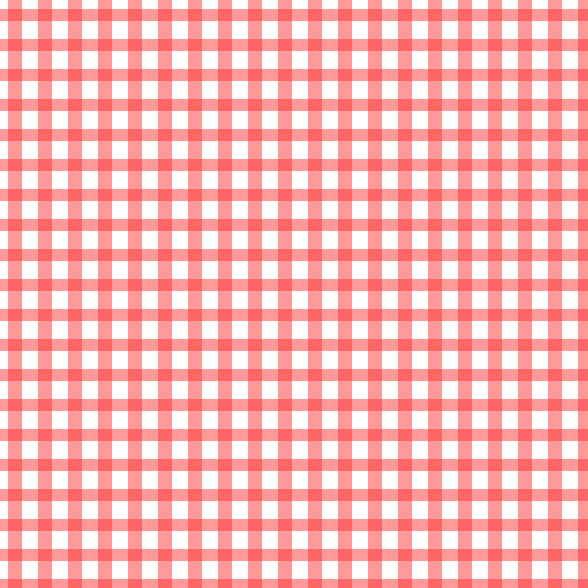
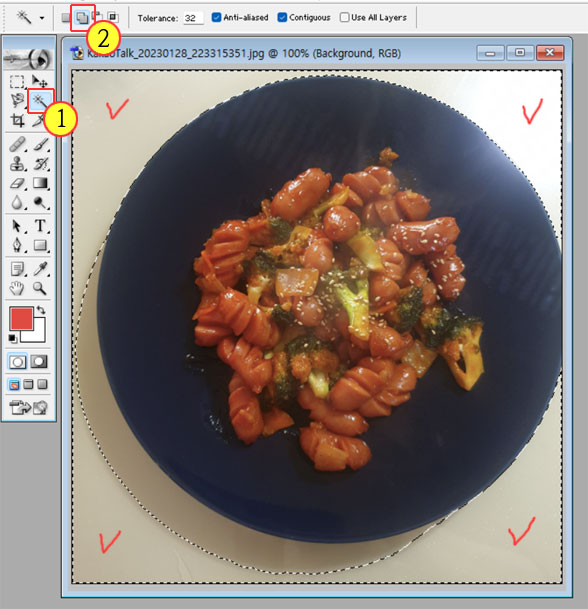
원본이미지에서 magic wand tool을 선택하고 옵션 중 더하기를 선택합니다.
그리고 배경을 클릭해줍니다.
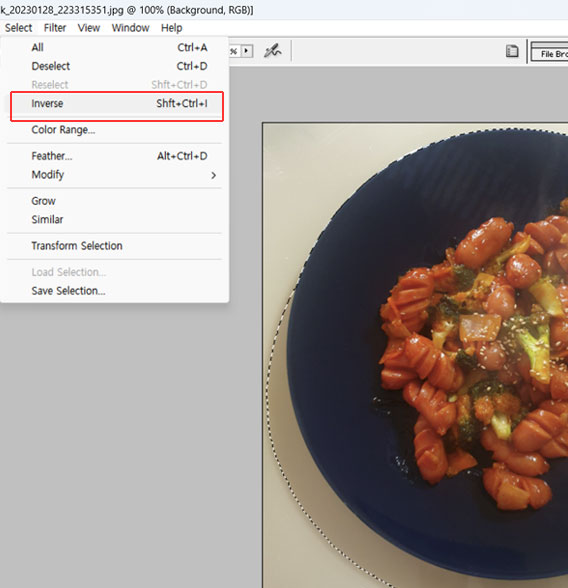
배경을 제외하고 사물을 선택할 예정이므로 메뉴 중 Select > Inverse 를 클릭합니다.
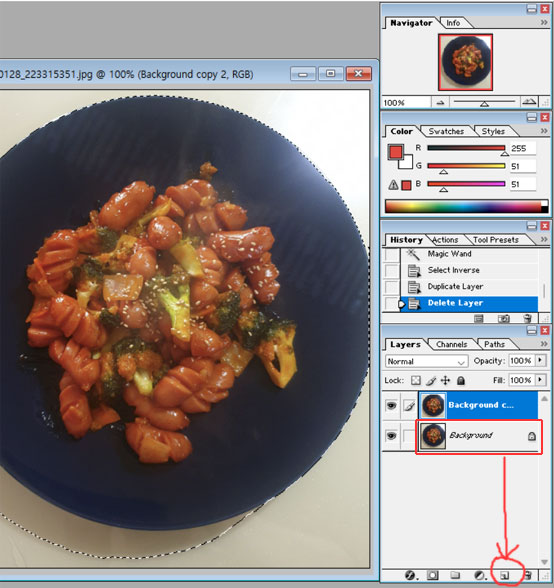
사물이 선택되면, 배경이미지를 복사해서 레이어를 생성해줍니다.
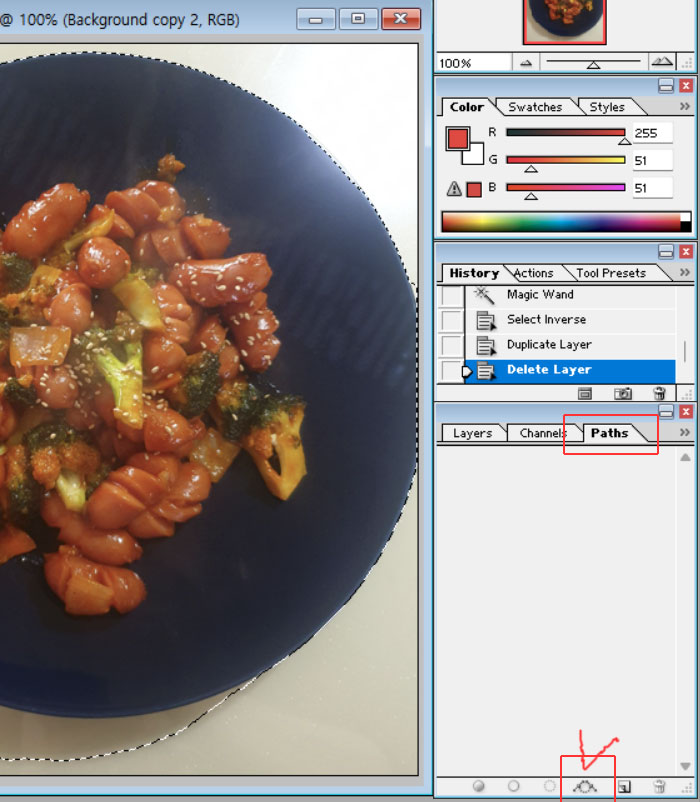
패스패널 선택 후 하단에 버튼을 클릭하면 선택한 사물이 패스로 만들어집니다.
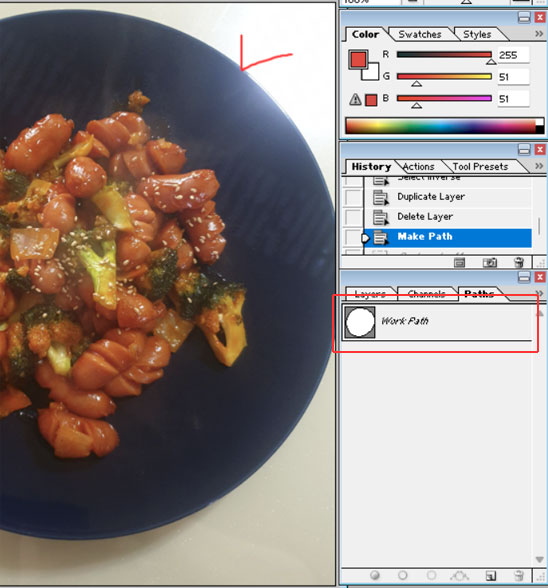
패스로 만들어지면 선택이 검정색 선으로 바뀝니다.

Layer > Add Vector Mask > Current Path 를 선택해서 해당 레이어 패널에 패스 자체가 마스크화되도록 만들어줍니다.
나중에 레이어가 많아지면 각 레이어마다 해당 패스를 선택 가능해집니다.

해당 레이어에 벡터 마스크 섬네일을 클릭하면 마스크 패스가 선택됩니다.
툴 중에서 펜 도구를 선택한 후 Ctrl키를 누른 상태에서 사물 주변의 검정선을 클릭해주면 패스의 앵커 포인트가 활성화 되어 주변 선을 수정 가능해집니다. 세밀하게 수정해주고 거칠어진 선택도 수정 가능합니다.
* Ctrl키를 누르면서 앵커 포인트 수정이 가능합니다.
* Alt키를 누르면서 방향점 이동이 가능합니다.
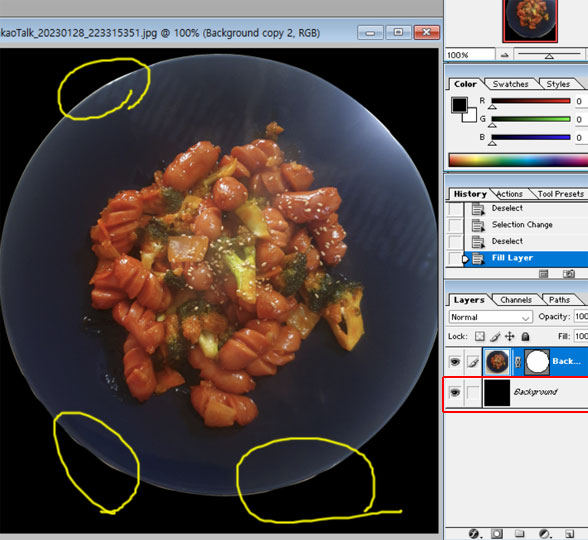
팁으로 배경을 검정색으로 만들어주면 거칠어진 부분이 눈에 잘 띄어서 수정이 편합니다.
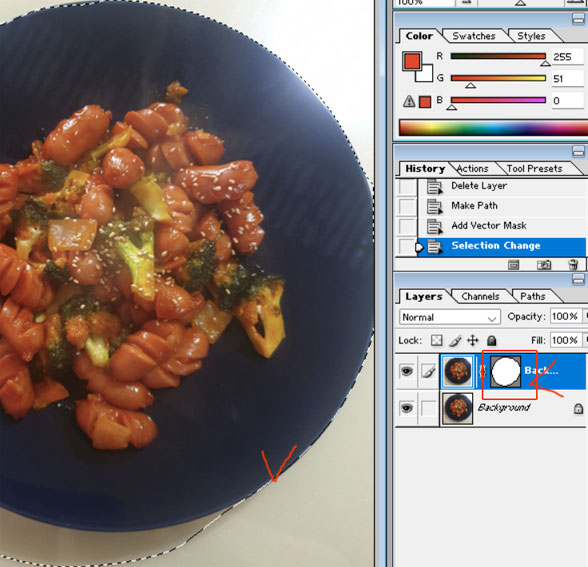
원하는대로 수정이 되었으면 Ctrl키를 누른 상태에서 레어어 패널의 벡터마스크 섬네일을 클릭해줍니다.
그러면 수정된 사물이 선택됩니다.

Ctrl+C 한 다음 복사해서 배경이미지 위에 붙여넣기 합니다.
Layer 패널에서 레이어에 Drop shadow 등을 넣어서 자연스럽게 그림자를 만들어주면 됩니다.
'Studying IT' 카테고리의 다른 글
| 포토샵에서 color 색상을 HTML 코드로 가져오기 (0) | 2023.02.03 |
|---|---|
| 노트북 PC 컴퓨터에 핸드폰 파일 전송 : 삼성플로우[samsung flow] (0) | 2023.02.01 |
| 포토샵 PSD를 PDF로 저장하기 (0) | 2023.01.10 |
| Javascript 탭을 이용한 레이어 보여주기 (0) | 2021.05.26 |
| CSS display:block, display:inline, display:inline-block (0) | 2021.03.27 |





댓글